What is the best way to navigate this site?
Everyone will use the site in their own way. Clicking on "My Courses" tab will return you to the courses that you have purchased and you can go from there. "How to use" demonstrates how to navigate the site.
I paid for a course(s) and have returned to the Paypal page.
It takes a few moments for your payment to be cleared. Please wait a few moments and then click the "My Courses" tab even if you are on the Paypal page.
When I click the "My Courses" tab I go to an empty "My courses page."
This is because you are using "Guest access." You must login to access your free or paid for courses.
I have forgotten my password.
On the login screen click "Forgot your username or password?" We will send you an email to help you reset your details. We recommend that you write down your details and store them safely.
I am using the correct details and cannot login.
The most common reason for this is because the caps lock is switched on. If the problem persists please contact us at online@learningtogether.co.uk
I want to change my email address.
Please go to your login name at the top right of screen page, click your name and scroll down to profile. You can change your email here. You can also view many other aspects of the site through this screen. If you still have issues please contact us at online@learningtogether.co.uk and our admin department will assist you.
I want to change my password.
Please go to your login name at the top right of screen page, click your name and scroll down to profile. You can change your password here. If you still have issues please contact us at online@learningtogether.co.uk and our admin department will assist you. Make sure that you write the new password down and keep it safely.
I cannot see the menu tabs.
Go to the top right hand corner of your screen and click the green box with horizontal lines on it. The menu tabs will then open. This is probably caused because you are using a Mobile phone or tablet, or your screen is small or cramped.
Is my child in a safe online environment?
We have made this site as safe as possible but be aware that your child is on the internet and he/she may leave this site to visit other sites. Parental supervision is always recommended.
Does this site use cookies?
Yes. Cookies are small data files which are saved on your computer as you use a website - they make the site run in an interactive way. Some features are only available if these functionality cookies are enabled. We use Google analytics cookies to track and measure website performance - the data that is collected is anonymous and we only use it to monitor and improve this website. (It is never shared with any third party.) You are free to reject these cookies through your web browser, although this may impair certain features of the site. To find out more information about the cookies we use please read our Terms and Conditions policy.
Which internet browser do I need?
To get the best experience of using www.onlineelevenplsexams.co.uk we recommend that you use one of the following internet browsers:
Recommended the latest version of the following web browsers:- Google Chrome
- Firefox
- Safari
- Microsoft Edge
Please note: other internet connecting devices can also be used to run our site. However, we cannot be certain that your experience will be the same on all devices and in some cases these devices may prevent you from using the site. In order to get the best experience from this site it is preferable to ensure that Javascript and Cookies are enabled on your browser.
Where can I login?
You can use the login section on the top right of this website.
I think there is an error in a question.
This is a very extensive site with thousands of questions contained in it. Quality assurance is stringent. If you think there is an error in a question we would be grateful if you would email us all the details at online@learningtogether.co.uk so that we can correct the problem.
What is the difference between a test, a quiz and a practice?
All names refer to the set of questions that the child will attempt. The name "quiz" appeals to many children so they will see the word "quiz" most often.
What is the difference between a Mark and a Grade?
A Mark refers to the number of questions. A Grade refers to the maximum possible score. Some questions require more than one answer so you might see Marks/10 and Grade/20 followed by the child's score. In this case there are 2 answers required for each question.
How long does my subscription last?
You can subscribe for 1 month (rolling contract), 3 months, 6 months or for 1 year. All four subject areas are sold, together, as part of the Complete 11 plus Course. (Rolling contracts can be terminated in your Paypal account or by contacting us.)
I cannot see any feedback for a question.
If your child has not attempted the question they will not see any feedback. Blank or empty responses are marked as wrong and they do not provide feedback. If your child has given an answer to a question that requires 2 or more answers "mouseover" the answer to obtain feedback. This system encourages the child to try and provide an answer rather than guess.
I think there is a broken link in the site.
This is a large and exciting site. If you think there is a broken link we would be grateful if you would email us details at online@learningtogether.co.uk so that we can correct the problem.
What reports can I see?
We have a dedicated How to use page. You can visit the How to use page by clicking this link
There are so many question types - how will I know when my child has done enough work on one particular question type?
On your "My Courses" page you can see how many times the child has attempted a particular question type. We have also added a small progress box on the quizzes page which you (or your child) can "check" to show that they feel confident with this question type. This is a visual reminder and the quiz can be re-taken and the box "un-checked" at any time.
START YOUR FREE DEMOHow to use this site
Logging In
The first time you log in you will see this screen. You will need to create a password following the instructions. Your password is case-sensitive.
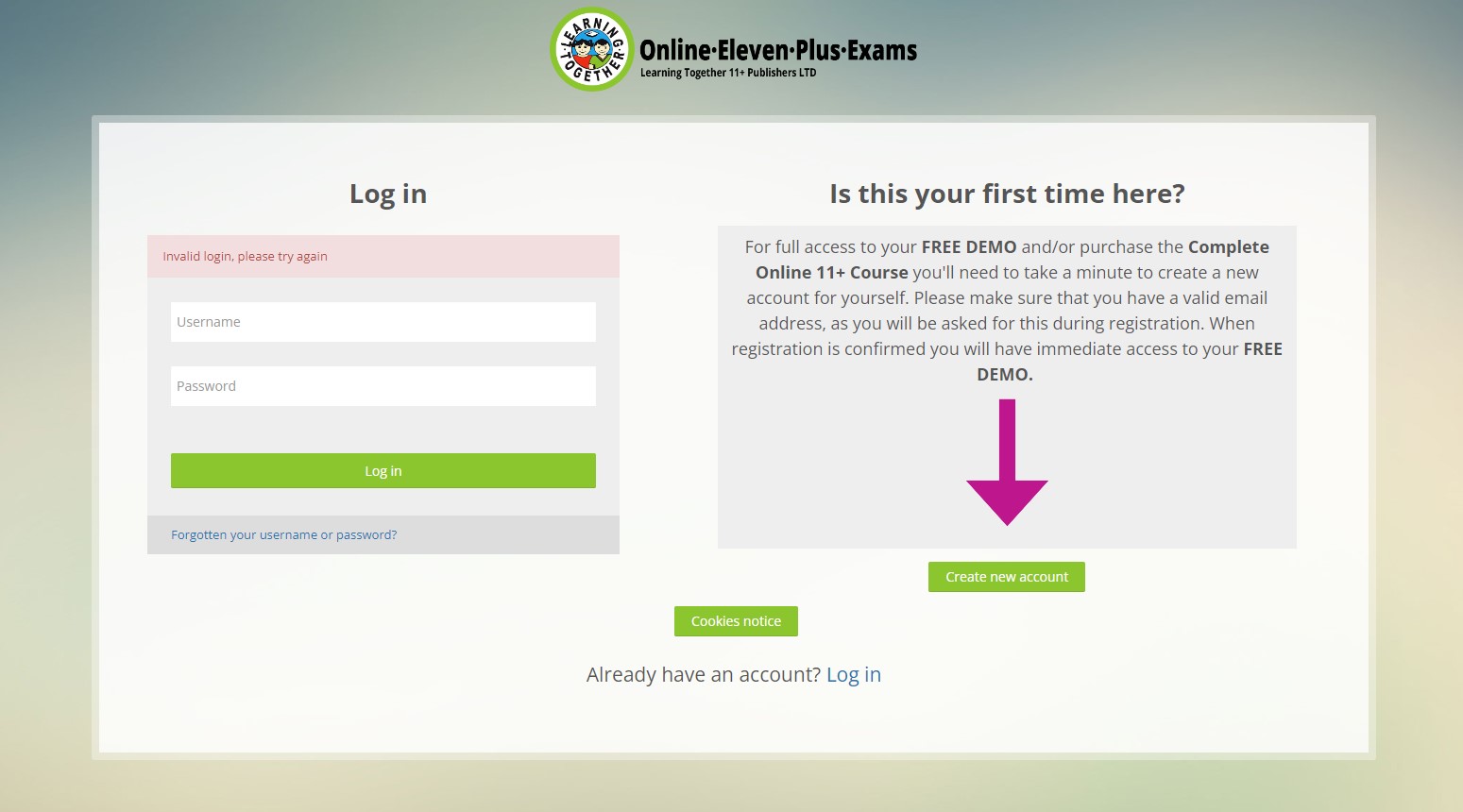
My Courses
After buying a Complete 11 plus course, you will see this, My courses screen detailing the four courses that you have subscribed to. Clicking on the Course image or course title will take you directly to the Course Page which gives a brief overview of the contents of the course and access to all the practice tests.
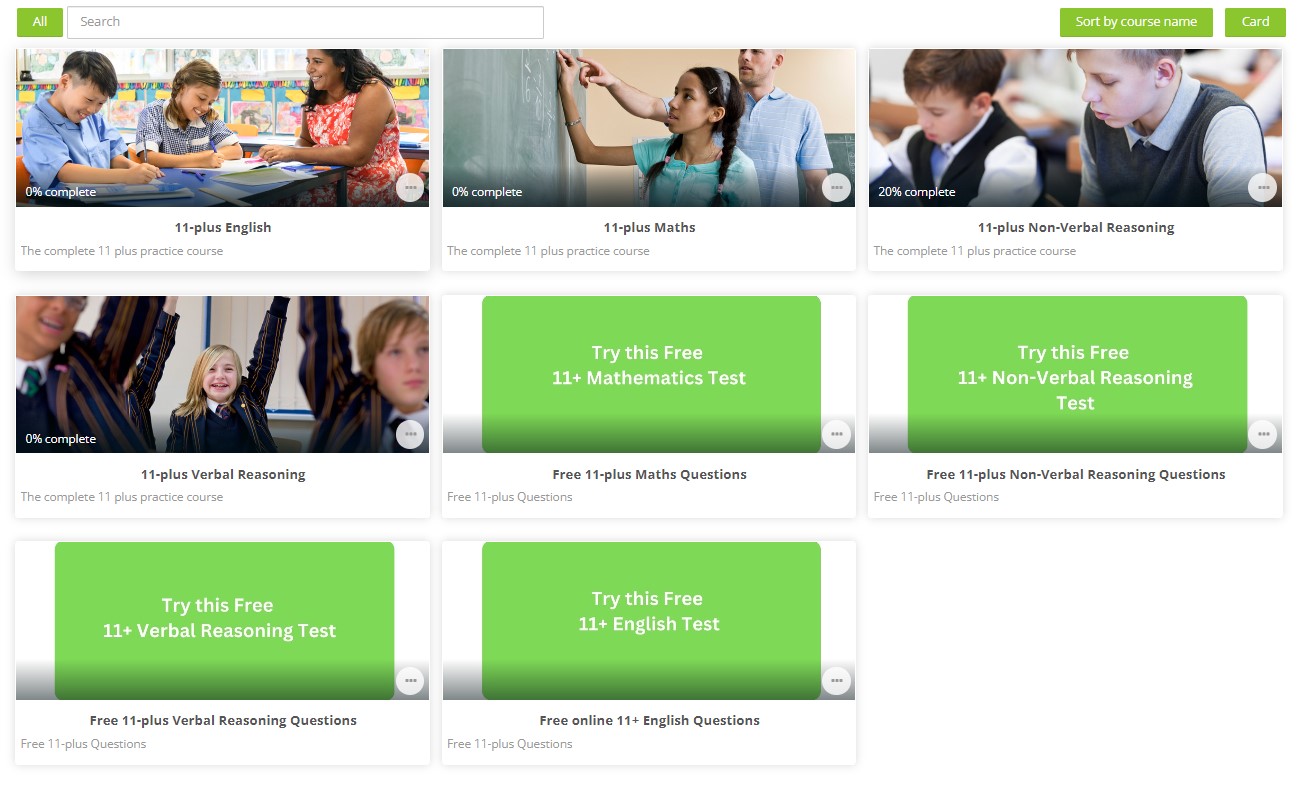
To take a practice test
Click the course image or title and you will be taken to a screen like this. This screen will allow your child to take a practice test for the first time, re-attempt the question type or return to a practice that was not finished. When you feel that your child has mastered a particular skill you can "Mark as done".
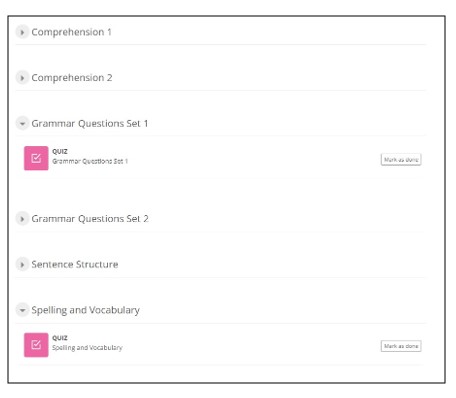
Review your last attempt or take another test
Clicking course image or title will take you to the course screen allowing you to retake another similar quiz (test) or review each individual practice test.
In the navigation panel (top left of screen) correct answers are shown in green and incorrect answers are shown in red. You can review each question individually or see all questions on one page. Clicking the question number will allow you to move around within the practice reviewing each question.
Time remaining

When a practice is being timed a digital counter, showing how long is remaining, will appear at the right-hand side of the Quiz panel. Only when a question has been attempted and marked will professional and relevant feedback be provided to support and develop learning. Unanswered questions do not send feedback.
